Sitecore for Developers
Configuring Goals in Sitecore
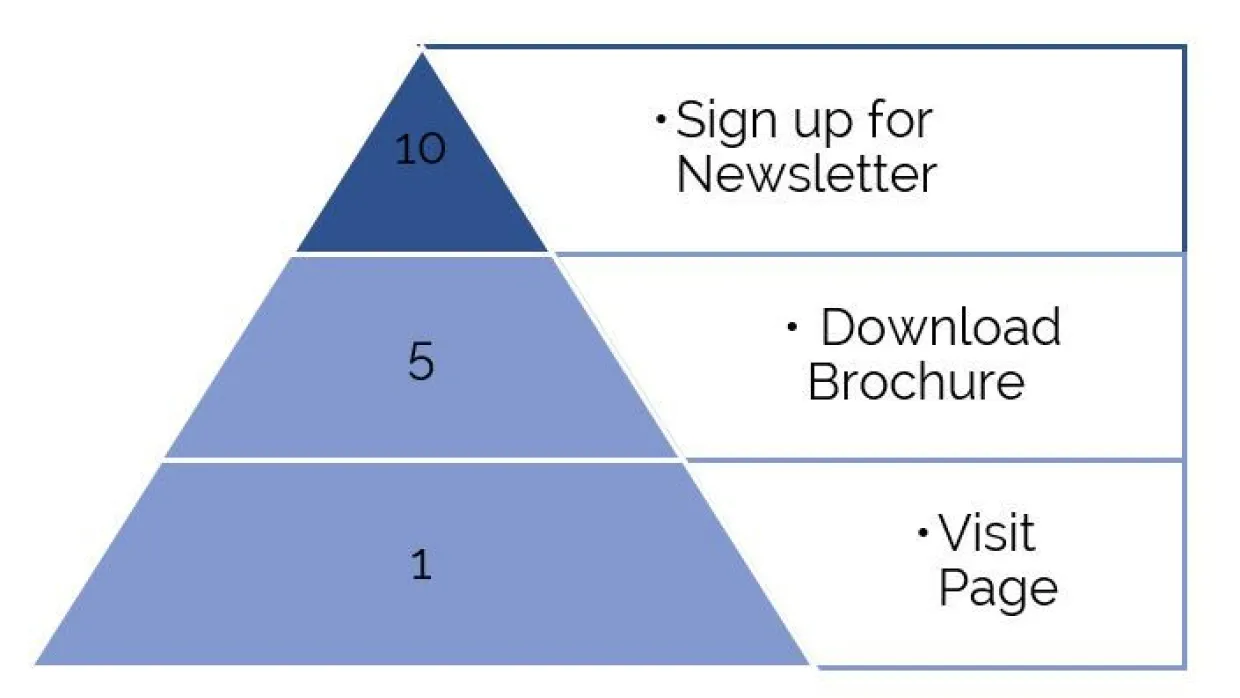
You’ve done the work of categorizing your users and content. Now it’s time to discuss your specific goals for each user group. Sitecore goals measure activities visitors can perform on your website. You can assign a goal for any action you’d like your user to take.Example goals:
- Download a brochure
- Register for a newsletter
- Visit a page
We’ve established our data-first approach in previous posts: gather data now; capitalizing on it later. We recommend setting up all of your goals on the site to start compiling insights on your users. When you’ve created profiles, you’ll have the ability to segment your data to note trends—such as young users are more likely to download a brochure compared to senior users.Prioritizing your goals by level of importance will give you the best insights. For example, a user signing up for a newsletter is likely more valuable than a page visit. Sitecore allows you to assign different engagement value points to each goal. As a visitor navigates through the site, Sitecore tracks points as the user triggers goals. Once the visitor leaves, Sitecore calculates the engagement value for the visit. The Experience Profile will allow you the goals and engagement value of each site visit.The number of engagement value points allocated to each goal isn’t as important as the ratio between engagement value points assigned to the different goals. For example, a user signing up for a newsletter could be 10 times more valuable to a marketer than one simply visiting a page. In that case, your engagement value points would look like this:
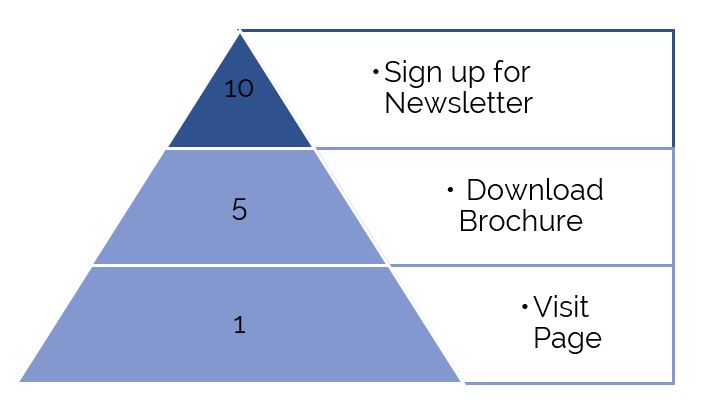
In a future post, we’ll talk about incorporating goals into engagement plans to further capitalize on Sitecore’s advanced marketing functions. In the meantime, what follows are the step-by-step instructions for setting up Sitecore goals.Setting Up Sitecore Goals To configure a goal, log into the Sitecore Experience Platform dashboard and open the Marketing control panel.
- Create the Goal
To create the category, right-click on the Goals folder and insert new Goal. (An optional step would be to first create a Goal Category to group goals.) Name it and save.
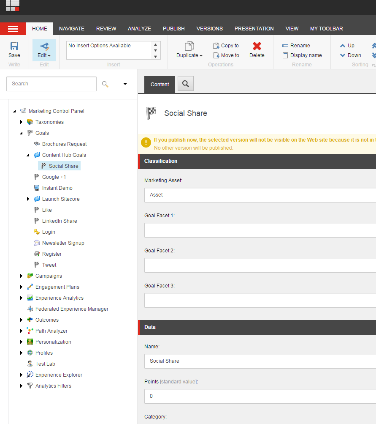
- Fill in the appropriate fields
Not all of these categories are necessary; we recommend starting with these:
TITLE
VALUE
Name
The name for your goal.
Points
The number of engagement value points that are assigned to a visitor when they achieve this goal.
Description
A suitable description of the action, such as a user signing up for a newsletter.
Rule
Select the rule that should be evaluated when the page event associated with this goal is triggered.
Goal
Checked by default. Select this checkbox to ensure that the goal appears in the Content Editor’s Goals dialog. You can then associate the goal with a content item.
Track as Latest Event (Sitecore 8)
Select this checkbox to ensure that the goal appears in the lists of latest events on the Experience Profile.
Show in Events (Sitecore 8)
Select this checkbox to ensure that the goal appears in the lists of events on the Experience Profile.
(We recommend choosing one of the final two options.)
- Save, Deploy and Publish the Goal
After you’ve filled in the appropriate fields, you can save the Goal. You must deploy the new goal before it becomes available in the Marketing Center, and you can associate it with a content item or a campaign.To deploy a Goal:
- In the Marketing Center, select the goal that you want to deploy.
- On the Review tab, in the Workflow group, click Deploy.
- Publish the item.
The new Goal is now available in the Marketing Center and you can associate it with content items and use it in your campaigns.Associating a Goal with a Content Item or Media Library FileAfter you have created a Goal and deployed it, you can associate it with a content item or Media Library file. This means that the Goal is achieved every time a visitor views this item.
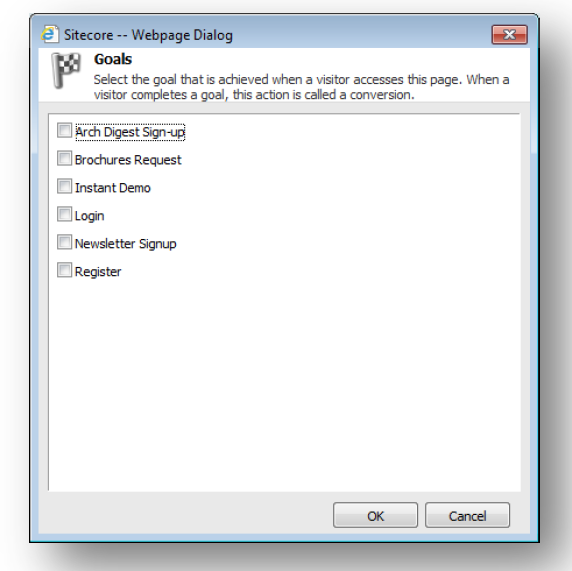
To associate a Goal with a content item:
- In the Content Editor, navigate to the content item to be assigned a specific goal
- Click the Analyze tab and, in the Attributes group, click Goals. In the Goals dialog, select the Goal that you want to associate with the selected content item.
To associate a Goal with a media item:
- In the Sitecore desktop, open the Media Library.
- Navigate to or search for the content item you want to track.
- In the ribbon, Analyze tab, Attributes group, click Goals.
- In the Goals dialog, select the desired Goal.
- In the Media Library ribbon, click Save.